Okno delovne površine (image windows)
V Gimpu se vsaka slika, ki jo odpremo, nahaja na svoji delovni površini. Zanimiv je gumb menijske vrstice, ki nam omogoča, da menijsko vrstico skrijemo. Menijsko vrstico skrijemo s klikom na View/Show Menubar. Enak rezultat dobimo, če v oknu Orodjarna izberemo Preferences/Image Windows/Appearance/Show menubar. Razlika je v tem, da v prvem primeru skrijemo menijsko vrstico samo v trenutno izbranem oknu, v drugem primeru pa v vseh oknih delovne površine, ki jih bomo odprli. Na podoben način lahko skrijemo tudi druge objekte delovne površine.
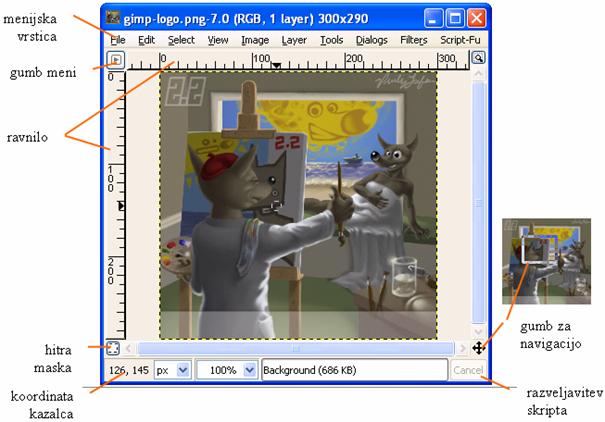
Ravnili nam omogočata natančno določitev mesta kazalca in postavitev novega objekta na delovno površino.
S klikom na gumb Hitra maska urejamo maske in izbire.
Koordinate kazalca nam prikazuje trenutno mesto kazalca na delovni površini.
V spustnem seznamu Enote lahko izberemo želeno enoto.
S pomočjo spustnega seznama Pogled lahko povečamo ali pomanjšamo pogled na delovno površino. Program nam omogoča več načinov spreminjanja pogleda na delovno površino. Želeni način pogleda izberemo s klikom na spustni seznam, ki se pojavi ob izbiri Vew/Zoom. Najhitreje pa pogled na delovno površino spreminjamo tako, da pritisnemo na dvigalko (tipka Shift) in zavrtimo kolešček miške.
Vrstica stanja nam prikazuje trenutno izbrano plast in podatek o zasedenosti pomnilnika.
S klikom na gumb Cancel razveljavimo izvajanje trenutnega skripta.
Gumb za navigacijo nam omogoča lažje premikanje po delovni površini. Uporabljamo ga pri večjih pogledih na delovno površino. Po delovni površini se lahko premikamo tudi tako, da ob premikanju miške držimo pritisnjeno srednjo tipko.