Vaja

Pogled na delovno površino povečamo; pritisnemo na tipko dvigalko (Shift) in zavrtimo kolešček miške. Za lažjo navigacijo ob povečanem pogledu po delovni površini kliknemo z levo tipko miške na ikono ![]() , ki se nahaja v spodnjem desnem kotu okna. Odpre se nam manjše okno celotne delovne površine z navigacijskim oknom.
, ki se nahaja v spodnjem desnem kotu okna. Odpre se nam manjše okno celotne delovne površine z navigacijskim oknom.
Izrežemo del slike. Dvokliknemo na ikono ![]() in v oknu Tool Options izberemo glajenje robov (Antialiasing).
in v oknu Tool Options izberemo glajenje robov (Antialiasing).
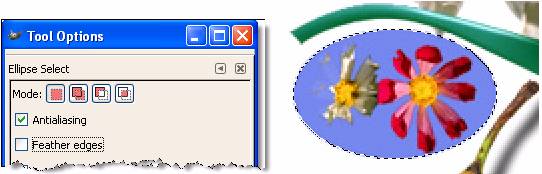
Pri risanju izbire si lahko pomagamo tako, da uporabljamo tipke kot so Alt, Shift in Ctrl. S pritisnjeno tipko Alt premikamo izbiro, tipka Shift nam omogoča enakomerno povečevanje izbire (risanje krogov in kvadratov), s tipko Ctrl pa začnemo risati izbiro iz središča
Izbiro smo narisali. Program nam omogoča kar nekaj funkcij nad že kreiranimi izbirami. Nahajajo se v menijski vrstici Select. Izbiro zmehčamo; izberemo Select/Feather in v polje vpišemo 1. S tehniko mehčanja robov dosežemo bolj naraven in manj oster prehod med izrezanim delom slike in ozadjem.
S kazalcem se pomaknemo nad izbiro, kliknemo z levo tipko in izbrani del slike premaknemo.

Preverimo kakovost izrezane slike; v menijski vrstici izključimo stikalo View/Show selection. Če ima izrezani del slike preveč bele obrobe, razveljavimo zadnjo operacijo. V menijski vrstici ponovno izberemo Select in nato uporabimo eno ali več funkcij, kot so Feather ali Shrink …
Izrezani del slike zavrtimo. V oknu orodjarne Gimp dvokliknemo na ikono Rotate ![]() . V oknu Tool Options mora biti izbrana možnost Transform Layer. Sliko zavrtimo za -39 stopinj. Pritisnemo na gumb Rotate.
. V oknu Tool Options mora biti izbrana možnost Transform Layer. Sliko zavrtimo za -39 stopinj. Pritisnemo na gumb Rotate.
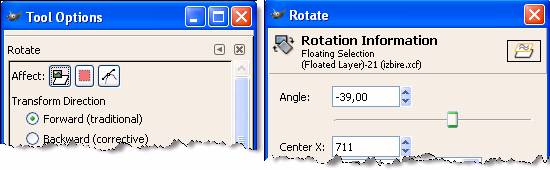

V oknu orodjarne Gimp kliknemo na ikono Move ![]() .
.
S kazalcem se pomaknem izven označenega dela slike. Ko se oblika kazalca spremeni v sidro (lahko si pomagamo s pritisnjeno tipko Shift), ponovno kliknemo z levo tipko miške.