Vaja
Izrežemo rdečo obrobo znaka. Uporabimo izbiro Color ali Fuzzy. Delovanje obeh orodij je zelo podobno. Dvokliknemo na ikono ![]() . V oknu Tool Options izberemo nastavitve, kot jih kaže slika, nato pa s kazalcem kliknemo na rdečo barvo znaka.
. V oknu Tool Options izberemo nastavitve, kot jih kaže slika, nato pa s kazalcem kliknemo na rdečo barvo znaka.
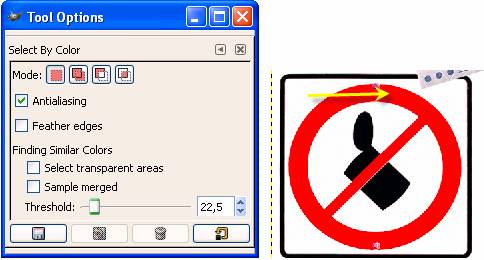
Izbrani del slike izrežemo; izberemo Edit/Cut. Nato ga ponovno prenesemo iz Odložišča; izberemo Edit/Paste Into. Kliknemo na ikono Move ![]() in prestavimo izrezani del slike. Pri premikanju plasti si lahko pomagamo tudi s smerniškimi tipkami. S kazalcem se pomaknem izven izbranega območja, pritisnemo na tipko dvigalko (Shift) in kliknemo z levo tipko miške.
in prestavimo izrezani del slike. Pri premikanju plasti si lahko pomagamo tudi s smerniškimi tipkami. S kazalcem se pomaknem izven izbranega območja, pritisnemo na tipko dvigalko (Shift) in kliknemo z levo tipko miške.

Izrežemo še kanglo za zalivanje rož. Izrezali jo bomo s pomočjo orodja Paths. V oknu orodjarne Gimp dvokliknemo na ikono Paths ![]() . Z orodjem Paths rišemo vektorske krivulje. V oknu Tool Options nam program omogoča več nastavitev. Za risanje poti moramo izbrati možnost Design. Stikalo Polygonal mora biti izključeno, sicer bi risali samo ravne poti.
. Z orodjem Paths rišemo vektorske krivulje. V oknu Tool Options nam program omogoča več nastavitev. Za risanje poti moramo izbrati možnost Design. Stikalo Polygonal mora biti izključeno, sicer bi risali samo ravne poti.
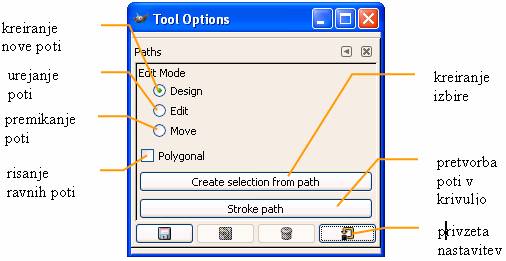
Pot rišemo s pomočjo kontrolnih točk. Slabo postavljene kontrolne točke lahko razveljavimo s kombinacijo tipk Ctrl+Z. Če želimo narisati krivuljo (način načrtovanja Design), ob kliku oziroma postavitvi kontrolne točke z miško povlečemo. Ob kontrolni točki se pojavita ročici, s katerima vplivamo na velikost loka krivulje. Ročice premikamo simetrično, če pritisnemo na tipko Shift.
Pot sklenemo tako, da pritisnemo na tipko Ctrl in kliknemo na začetno kontrolno točko poti.
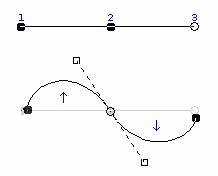
Program nam omogoča, da označimo več kontrolnih točk naenkrat; ob kliku na posamezno kontrolno točko moramo pritisniti tipko dvigalko (Shift). Označenim vozliščem hkrati spreminjamo njihovo postavitev na delovni površini. Pri tako spremenjenih vozliščnih točkah lahko premikamo pot, ne da bi se spremenilo razmerje med označenimi točkami.

Povečamo pogled na delovno površino. S kazalcem začnemo risati pot.

Ko smo pot narisali, jo pretvorimo v izbiro. V oknu Tool Options kliknemo na gumb ![]() .
.
V menijski vrstici izberemo Edit/Cut in nato Edit/Paste Into. S klikom na ikono Move premaknemo izrezani del slike.

Program nam omogoča shranjevanje izbir. Izbiro lahko shranimo v kanal (Channels); podobno velja tudi za poti (Paths). Izbiro, ki smo jo narisali, prikličemo nazaj na delovno površino. V oknu Layers kliknemo na zavihek Undo History in izberemo plast Path to Selction.
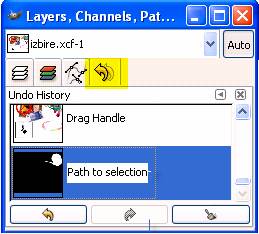
Na delovni površini se pojavi izbira posode. Izbiro shranimo v kanal. V menijski vrstici izberemo Select/Save to Channel. V oknu Layers (zavihek Channels) nastane nova plast Selection Mask Copy. Tako shranjeno plast lahko kadarkoli prikličemo nazaj na delovno površino. Seveda moramo ob prenehanju z delom datoteko shraniti v Gimpov format, xcf.

Naredimo preizkus. Na delovni površini odstranimo izbiro. V menijski vrstici izberemo Select/None.
Izbiro prikličemo iz kanala. V oknu Layers kliknemo na zavihek Channels. Izberemo plast Selection mask Copy in kliknemo na gumb Channel to Selection.
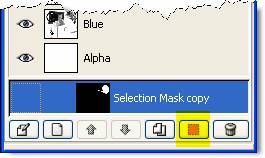
Na delovni površini se pojavi izbira, ki smo jo shranili v kanal.
S pomočjo lasa izrežemo posamezne dele slike. V oknu Layers kliknemo na zavihek Layers. Označimo plast izbire.jpg. Kliknemo na ikono orodja laso in narišemo zanko okoli dela risbe, ki bi ga radi pobarvali belo ali izrezali. Namesto orodja laso lahko uporabimo tudi radirko ali čopič z belo barvo.